WPAD ile Bilgisayarlara Otomatik Proxy Tanımlamak
WPAD ile Bilgisayarlara Otomatik Proxy Tanımlamak

Web Proxy Autodiscovery Protocol (WPAD) ilgili adımlara geçmeden önce Proxy nedir, neden proxy sunucusu kullanırız, Windows’da proxy ayarları nasıl yapılır bunlara değineceğim. Daha sonra WPAD ile DHCP sunucusu kullanılarak otomatik Proxy nasıl tanımlanır bunu detaylıca anlatmaya çalışacağım.
Proxy Sunucusu (Vekil Sunucu) Nedir?
Proxy, Türkçe kelime anlamı olarak vekil anlamına gelmekte olup, yapınızda bulunan cihazların bu sunucu üzerinden geçerek internet erişimin sağlanması için kullanılmaktadır. Proxy sunucuları sayesinde, üzerinden geçen trafiği yönetebilmekte, izleyebilmekte, cihaz ya da kullanıcı bazlı olarak kategori, web sayfası vb. kriterlere göre erişimlerini kısıtlayabilmekteyiz.
Windows’da Proxy (Vekil) Sunucusu Ayarları Nasıl Yapılır?
Proxy üzerinden çıkış yapmaları için bilgisayar üzerinden şu ip’de bulunan sunucuda şu port üzerinden çıkış yap dememiz gerekmektedir. Bunu web tarayıcılarının gerekli kısımlarına adresi ve portu belirterek yapılmaktadır. Windows işletim sistemini kullanan bilgisayarlarda Denetim Masası > İnternet Ayarları > Bağlantılar > Yerel Ağ Ayarları kısmından yapılmakta ve bu kısımda belirtilen vekil sunucusu -tarayıcıya özgü farklı bir sunucu belirtilmediyse- tüm tarayıcılarda da geçerli olmaktadır. Ayarlar ile ilgili kısım aşağıdaki gibidir.
Kullanılan bilgisayarlara proxy bilgilerini tek tek elle girmemiz gerekmektedir. Yapımız büyük ve bilgisayar sayısı da fazla ise bu iş eziyet haline geliyor. Proxy adresini girdiğiniz her bilgisayarda da, farklı bir kullanıcı hesabı ile oturum açılıyorsa her kullanıcı için de bu proxy ayarlarının yapılması gerekiyor.
Bu işlemi yapınız domain ortamı var ise Group Policy ile tüm bilgisayarlara otomatik olarak yapmak mümkün. Fakat bu kez de etki alanında kullanılmayan ya da işletim sistemi Windows olmayan cihazlarda yine elle proxy sunucusunu belirtmeniz gerekecktir.
Bu sorunların ortak çözümü ise DHCP hizmeti ile proxy bilgilerini tüm cihazlara Web Proxy Autodiscovery Protocol (WPAD) kullanarak tanımlamaktır. Bu şekilde DHCP sunucusundan IP alan tüm cihazlara Proxy sunucusu tanımlanmış olacaktır.
Web Proxy Autodiscovery Protocol (WPAD) için, Proxy ile ilgili bir takım bilgilerin bulunduğu bir dosya oluşturulur ve bu dosya DHCP üzerinde gerekli yapılandırmaları içerir ve DHCP bilgisayarlara bu şekilde Proxy bilgisini gönderir.
Aşağıda benim de kullanmakta olduğum örnek bir Wpad.dat dosyası aşağıdaki gibidir. Kodları kopyalaıp .dat uzantılı bir dosya oluşturalım.
|
1 2 3 4 5 6 7 8 9 10 11 12 13 14 15 16 17 18 |
function FindProxyForURL(url, host) { // Yerel ağım için proxy kullanmadan gidecek. if (isPlainHostName(host)) return "DIRECT"; // micsoroft.com'a ait tüm alt domainlere Proxy kullanmadan gidecek. else if (shExpMatch(host, "*.micsoroft.com")) return "DIRECT"; // Yerel ağımda aşağıdaki 192.168.10.0/24 Scopu Farklı bir proxy kullanacak. if (isInNet(myIpAddress(), "192.168.10.0", "255.255.255.0")) return "PROXY 192.168.6.100:8080"; // Yukarıdaki şartları sağlamıyorsa aşağıdaki geçerli proxy geçerli olacak else return "PROXY 192.168.6.200:80"; } |
Yukarıdaki koşullar daha da arttırılabilir. Ben örnek olması amacıyla bir kaç koşul belirttim. Kullanabileceğiniz diğer koşul parametrelerini bu sayfadan inceleyebilirsiniz. || ve && işaretlerini de koşulları oluştururken kullanabilirsiniz. Bağlantısını verdiğim sayfada da örnekleri mevcut.
Yukarıdaki kodları wpad.dat olarak bir dosyaya ekleyip dosyayı oluşturduktan sonra herhangi bir web hizmetinde yayınlamamız ve daha sonra http://ipadresi/wpad.dat (http://192.168.6.10/wpad.dat gibi) olarak erişebilmemiz gerekiyor. Ben Microsoft IIS üzerinden ayarladım. C:\inetpub\wwwroot\ dizininin altına wpad.dat dosyasını oluşturdum. Dosyaya “http://ipadresi/wpad.dat” olarak yazdığımızda ulaşabildiğimize emin olalım.
Windows IIS’de .dat uzantılı dosyayı attığınızda 403 hatası aldığınızdan dolayı ulaşamazsanız, IIS Manager> Default Web Site> MIME Types > Add adımlarını takip edin. ” Extension: .dat MIME Type: application/x-ns-proxy-autoconfig “şeklinde MIME Type oluşturun. Tekrar erişmeye çalıştığınızda .dat dosyasına erişebileceksiniz.
DHCP üzerinden WPAD Dosyasını Dağıtmak
Windows Server 2012 üzerinden DHCP Konsolunu açalım.
Resimde de görüldüğü gibi IPV4 kısmına sağ tık yapıp, Set Predefined Options… tıklayalım.
Açılan Predefined Options and Values penceresinde bulunan Add butonuna tıklayalım. Açılan pencerede Name:WPAD, Data Type: String, Code:252 olacak şekilde yazalım. Description kısmına herhangi bir açıklama yazabilirsiniz. Daha son OK butonuna tıklayalım.
Predefined Options and Values penceresi tekrar karşımıza Option name: 252 WPAD seçilmiş olarak gelecektir. String kısmına WPAD dosyasınının yayınlandığı web adresini yazalım. Daha sonra OK butonuna tıklayalım.
Proxy ayarlarının otomatik olarak yapılandırılmasını istediğimiz Scope’un Scope Options kısmına gelelim ve sağ tık ile Scope Options penceresini açalım. Açılan pencerede büyük ihtimalle en alt kısıma gelen, oluşturduğumuz değer olan “252 WPAD“ı göreceksiniz. Yanında bulunan kutucuğu işaretleyelim ve String value: kısmında WPAD dosyasının adresini göreceksiniz. OK butonuna tıklayarak aktif hale getirelim.
DHCP Scope Options bölümünde 252‘nin aktif olduğunu ve Value değerini göreceksiniz.
Denetim Masası > İnternet Ayarları > Bağlantılar > Yerel Ağ Ayarları ‘nda Ayarları Otomatik Olarak Algıla işaretliyse Proxy ayarlarını otomatik olarak alacaktır.
Dosya üzerinde yapmış olduğunuz değişikliklerin bilgisayarlarda güncellenmesi için ethernet kartının bir şekilde DHCP’den talep yapması yeterlidir. Testleriniz esnasında değişiklikleri görmek için ethernet bağdaştırıcınızı Disable/Enable işlemini yapmanız yapılandırma ayarlarınızın güncellenmesi için yeterli olacaktır.
İyi çalışmalar.
Kaynak: https://technet.microsoft.com/en-us/library/cc985335.aspx



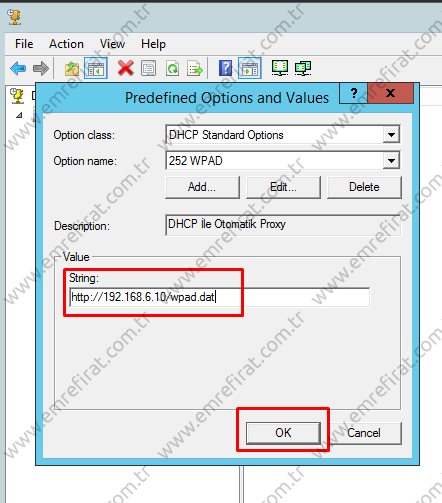


"WPAD ile Bilgisayarlara Otomatik Proxy Tanımlamak" yazısı için hiç yorum yapılmamış..