Linux Mint veya Diğer Linux Dağıtımlarını USB Belleğe Yazdırma
 Linux Mint, Ubuntu veya diğer Linux dağıtımlarını bilgisayarıma kuracağım zaman CD/DVD ile uğraşmamak için Windows ortamında Universal USB Installer programını kullanarak USB belleğime kuracağım dağıtımın ISO kalıbını yazdırıp kurulum yapıyorum. DVD ye göre okuma yazma hızının da yüksek olması kurulumu hızlandırdığı gibi Live bir şekilde çalıştırdığınızda da oldukça performanslı bir şekilde kullanım olanağı sağlıyor. DVD ye kalıbı yazdırdığımızda hatalar olabiliyor. USB bellekte ise bu tür hatalarla da karşılaşmıyoruz. Her zaman yanımızda taşıyabileceğimiz bir Çalışan (Live) bir dağıtım sahibi oluyoruz ve çizilme gibi bir derdide yok. 🙂
Linux Mint, Ubuntu veya diğer Linux dağıtımlarını bilgisayarıma kuracağım zaman CD/DVD ile uğraşmamak için Windows ortamında Universal USB Installer programını kullanarak USB belleğime kuracağım dağıtımın ISO kalıbını yazdırıp kurulum yapıyorum. DVD ye göre okuma yazma hızının da yüksek olması kurulumu hızlandırdığı gibi Live bir şekilde çalıştırdığınızda da oldukça performanslı bir şekilde kullanım olanağı sağlıyor. DVD ye kalıbı yazdırdığımızda hatalar olabiliyor. USB bellekte ise bu tür hatalarla da karşılaşmıyoruz. Her zaman yanımızda taşıyabileceğimiz bir Çalışan (Live) bir dağıtım sahibi oluyoruz ve çizilme gibi bir derdide yok. 🙂
 Linux Mint, Ubuntu, Opensuse, SolusOS, Debian Tabanlı Pardus ve programı kullanmaya başladığınızda listede göreceğiniz birçok dağıtımı bu programla kolaylıkla USB belleğe yazdırabilir ve kurulum yapabilirsiniz.
Linux Mint, Ubuntu, Opensuse, SolusOS, Debian Tabanlı Pardus ve programı kullanmaya başladığınızda listede göreceğiniz birçok dağıtımı bu programla kolaylıkla USB belleğe yazdırabilir ve kurulum yapabilirsiniz.
Universal USB İnstaller ile USB Belleğe ISO Kalıbı Yazdırma
1. Öncelikle www.pendrivelinux.com sayfasından Universal USB Installer programını indirmemiz gerekiyor. Programın sayfasına kısaca buradan ulaşabilir, aşağıda bulunan Download UUI yazan düğmeden en son sürümünü indirebilirsiniz. Bu yazımı yazarken güncel olan sürüm Universal-USB-Installer-1.9.3.7.exeindirmek için tıklayın.
2. Programı indirdikten sonra kuruluma gerek kalmadan, indirmiş olduğumuz dosyaya tıklayıp programı çalıştırabiliriz.
3. Programı çalıştırdıktan sonra karşımıza gelen pencerede bulunan sözleşmeyi I Agree butonuna tıklayıp sözleşmeyi kabul edelim.
4. Sözleşmeyi kabul ettikten sonra karşımıza gelen sayfada Step1 (1.Adım)’da USB belleğe yazdıracağımız dağıtımız seçmemiz gerekiyor. Yazdıracağımız dağıtımı seçelim. Ben örnek olarak Linux Mint 15 dağıtımını USB belleğime yazdıracağım.
5. USB Belleğimize yazdırmak istediğimiz Linux dağıtımını seçtikten sonra Step 2 (2. Adım)’da bulunan Browse butonuna tıklayıp yazdırmak istediğimiz ISO kalıbının yolunu gösteriyoruz.
6. Step 3 (3. Adım)’da USB belleğimizi seçiyoruz. USB belleğimizin biçimlendirilmesini istiyorsak hemen yanında bulunan kutucuğu işaretliyoruz.
!!! Seçim işlemini dikkatli yapmanızı öneriyorum. Birden fazla usb bellek veya çıkarılabilir aygıt takılı ise onları biçimlendirip veri kaybına yol açabilirsiniz.
7. Gerekli işlemleri yaptıktan sonra, seçmiş olduğunuz belleğinize ISO kalıbını yazdırmak için Create butonuna tıkayıp yazdırma işlemini başlatıyoruz. Yazdırma işlemi aşağıdaki şekilde olduğu gibi devam ediyor.
8. İşlem bittiğinde “Installation done, Process is Complete!” yazılı aşağıdaki pencere karşımıza geliyor.
Tüm bu işlemleri tamamladığımıza göre Live USB Belleğimiz hazır hale gelmiştir. Artık USB belleğiniz ile yazdırmış olduğunuz Linuz dağıtımını istediğiniz bilgisayara kurabilir veya Live olarak (kurulum yapılmadan) çalıştırabilirsiniz.
Bu program ile Linux Mint kurulumunu sorunsuz olarak çoğu kez yaptığımı belirtmek istiyorum. 2 gib usb belleğimde her zaman yanımda taşıdığım bir dağıtımdır. Denemenizi tavsiye ederim. Başarılar 🙂
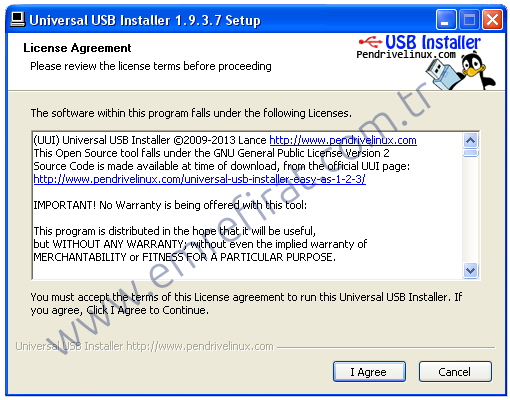
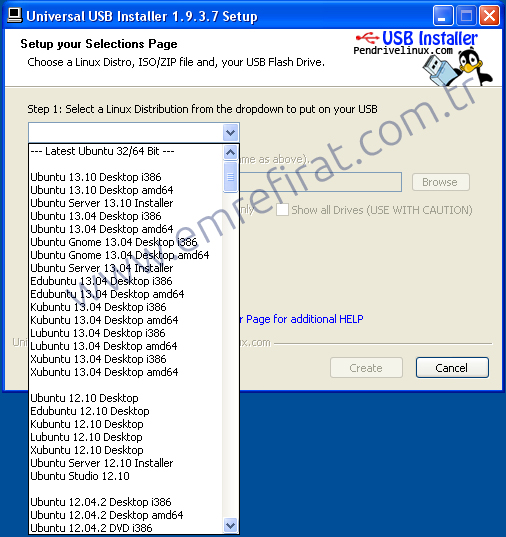


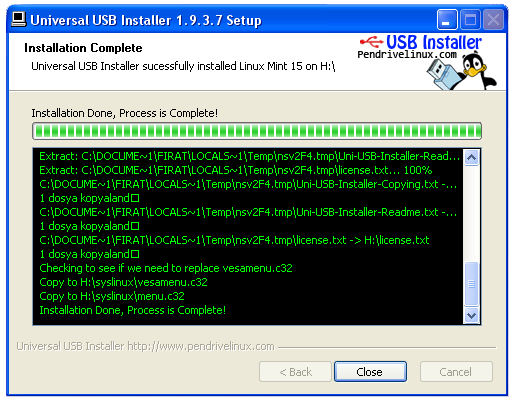
allah razı olsun hayat mayat meselesi halloldu mukemmle anlatım ve sonuc
Yorumunuz için Teşekkürler.
[…] Mint 16′yı bu yazıdaki aşamaları takip ederek USB belleğniz ile kurulum […]
Pardus kurmak istiyorum ama dağıtım listesinde yok hangi seçeneği seçmeliyim?
Pardus’un hangi sürümünü kullanacaktınız? Eğer eski sürümlerden birini düşünüyorsanız buradaki adımları takip ederek yapabilirsiniz.
usb yi depolama olarak kullanabilecekmiyiz bu işlemlerden sonra
Evet kullanabilirsiniz. Fakat programın yazdırdığı dosyaları sildiğinizde hatayla karşılaşabilirsiniz, boot etmeyebilir. Bana sorarsanız kurulumu işleminiz bittikten sonra içindeki dosyaları temizleyip normal şekilde kullanın.
ben başka bir sitede görmüştüm denedim açılışta malesef görmüyor birdaha deneyecegim.
usb nin kapasitesi fazla ise böyle birden fazla linux işletim sistemini yükleyebilirmiyiz içine. elinize saglık.
not bugüne kadar hiç linux kullanmadım kurmayı başara bilir isem kullanacagım 🙂
Açılışta görmesi için boot ayarlarınızın doğru olduğundan ve USB Boot seçeneğinin aktif (Enabled) olduğundan emin olun. Usb Belleğinizin boyutu ISO kalıbının boyutundan küçük olmasın gerisi önemli değil. İsterseniz 32 GiB usb belleğinize yazdırın. 🙂 Sorunsuz kurulum yapabilirsiniz. Başlangıç olarak Linux Mint Mate’i tavsiye ederim.
[…] yok ise, Linux Mint’in iso kalıbını buradan indirebilir, DVD’ye yazdırabilir veya buradaki adımları takip ederek USB üzerinden […]
Selam ben ilk defa linux kuracağım. İndirdiğim işletim sisteminin versiyonu linuxmint-17.1-mate-64bit(rebecca). Fakat bu programdaki listede rebecca yok. Hangi seçeneği seçmem gerekli?
Linux mint’in en son sürümünü seçebilirsiniz. Sorun olmadan çalışacaktır. Eğer görmezse, indirmiş olduğunuz ISO kalıbının adını eski sürümmüş gibi değiştirin. Olmazsa tekrar yardımcı olmaya çalışırım. İyi çalışmalar.
abi ben pardusun en son güncel sürümünü kurucamda burda yok pardus kurumsal 5 diye geçio hangisini seçmelyim ekranda
?
Debian, Ubuntu ya da en alt kısımda bulunan Unlisted Linux Distro gibi bir seçenek vardı. Üçünden birini seçebilirsiniz.
usb ye bu program ile linux mint i kurup boot ettikten sonra linux mint in masaüstündeki ınstall linux mint butonu ile kurabilirmiyiz
Evet. Aynen dediğiniz şekilde kurulum yapabilirsiniz.
slmn alykm.
linux kali kurmaya çalışıyorum, söylediğiniz şekilde yükledim usb ye fakat bilgisayar açılırken herhangi bir geçiş ekranıyla karşılaşamadım. bios tan boot enabled durumda ve 1 seçenekte usb var.
USB Belleginizi HDD olarak görmüş olabilir. BIOS ayarlarınızda HDD ile ilgili olan kısımları da kontrol edin. İyi çalışmalar.
I made thank you