Pisi Linux Kalıbını USB Belleğe Yazdırma
Pisi Linux’u USB belleğinizden kurmak için öncelikle Pisi Linux İndirme Sayfasından Pisi Linux kalıbını indirip USB belleğinize yazdırmanız gerekmektedir.
Linux ISO kalıpları USB belleğe yazdırmak için birçok program mevcut. Ben Windows ortamında USB belleğime yazdırmak için Win32Diskimager adlı programı kullanıyorum. Bugüne kadar önceki Pardus sürümlerini de bu programla sorunsuz yazdırıp kurulum yaptım.
Win32 Disk Imager ile Pisi Linux Kalıbını USB Belleğe Yazdırma
1. Win32 Disk İmager programını buradan indirin.
2. İndirmiş olduğunuz dosya, win32diskimager-v0.8-binary.zip adlı sıkıştırılmış bir dosyadır. Zip paketinden tüm dosyaları dışarı, bir klasöre çıkartın.
3. Tüm dosyaları dışarı çıkarttıktan sonra Win32DiskImager.exe dosyasını çalıştırın.
4. Açılan programdan indirmiş olduğunuz ISO kalıp dosyasının yolunu göstermeniz gerekiyor. Image File bölümünde bulunan ikona tıkladığınızda göz at penceresi açılacak. (Adım4)Gözat penceresi açıldığında, alt kısımda buluan Gözat seçeneğine girdiğinizde program dosya türü olarak ” *.img, *.IMG ” şeklinde filtreleme yapıyor. Burada ISO kalıp dosyasını görebilmek için dosya türü kısmından ” *.* ” seçeneğini seçin.
5. USB belleğinize yazdırmak istediğiniz ISO kalbının yolunu gösterdikten sonra Device kısmında, USB belleğinizin birimini seçin. (Adım5)
6. “MD5 Hash:” kısmında bulunan kutuya tik işareti atmanız halinde yolunu göstermiş olduğunuz ISO kalıbının MD5 değerini size verecektir. Bu MD5 değeri ile indirmiş olduğunuz sitede bulunan MD5 değeri ile karşılaştırarak kalıbın doğruluğunu teyit edebilirsiniz.
NOT: Yazdırmayı başlatmadan önce Usb belleğinizin yedeğini almayı unutmayın ve bilgisayarınızda birden fazla USB bellek takılı ise yazdırmak istediğiniz USB belleği seçtiğinizden emin olun. USB belleğiniz program tarafından biçimlendirileceğinden dolayı tüm bilgileriniz silinecektir.
7. Son olarak altta bulunan Write düğmesine tıklayıp yazdırma işlemini başlatın. Yazdırma işleminin süresi ISO kalıbının boyutuna bağlı olarak değişiklik göstermektedir.
8. Aşağıdaki uyarı penceresi karşımıza geldiğine göre USB belleğimize Pisi Linux ISO kalıbımız başarı ile yazdırılmış ve kurulum için hazır hale gelmiştir.
9. Pisi Linux ISO kalıbını USB belleğe yazdırdığımıza göre bilgisayarı yeniden başlatıp boot ayarlarından USB belleği başlatıp artık kurulum işlemine geçebiliriz 🙂
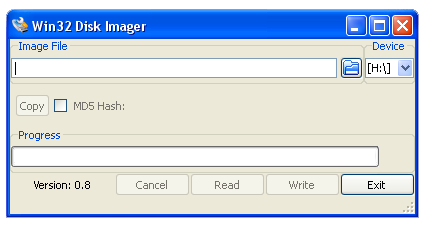
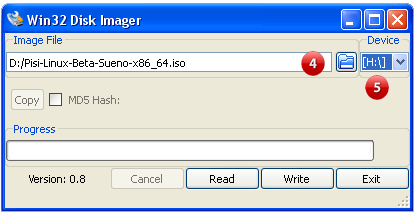
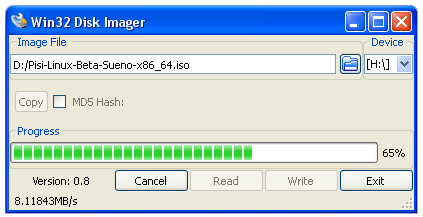
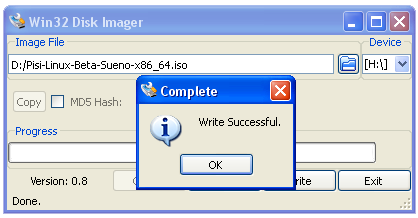
Teşekkürler…
teşekkürler, deneyeceğim bunu…
Teşekkürler elinize sağlık
Link’ ten Win32 Disk Manager ‘ın yeni sürümünü indiriliyor. Görseller biraz farklı aslında aynı işlemleri yapılıyor. teşekkürler.
Linkin çalışması daha önemli diye düşündüğümden o şekilde yaptım. Yapılan işlemler benzerse sorun yok. İyi çalışmalar.
teşekkürler ama keşke birde pisi linux kuruluyken hangi program ile linux isosunu usb ye yazacağımızı gösterseydiniz.
Yorumunuz için teşekkürler.