Windows Server 2012 R2 DHCP Server Kurulumu
Windows Server 2012 R2 DHCP Server Kurulumu
 DHCP Sunucusu, ağda bulunan mevcut cihazlara otomatik olarak IP adresi, alt ağ maskesi, ağ geçidi, DNS adresleri gibi ağdaki istemcilerin alması gereken bilgileri üzerinde ayarlamış olduğunuz yapıya uygun dağıtır. DHCP sunucuları sayesinde tek tek manuel IP gibi bilgiler atanmaz, otomatik olarak belli bir düzene göre dağıtım yapılır.
DHCP Sunucusu, ağda bulunan mevcut cihazlara otomatik olarak IP adresi, alt ağ maskesi, ağ geçidi, DNS adresleri gibi ağdaki istemcilerin alması gereken bilgileri üzerinde ayarlamış olduğunuz yapıya uygun dağıtır. DHCP sunucuları sayesinde tek tek manuel IP gibi bilgiler atanmaz, otomatik olarak belli bir düzene göre dağıtım yapılır.
Windows Server 2012 R2 işletim sistemi üzerinde DHCP rolünün kurulumunu adım adım yapalım. Kuruluma başlamadan önce DHCP rolünü kuracağımız makineye statik IP (manuel IP) verdiğimizden ve aynı ağ ortamında DHCP hizmeti veren başka bir sunucu olmadığından emin olmamız gerekiyor.
Benim DHCP Server olarak yapılandıracağım sunucumun Ağ ayarlarını yukarıda gördüğünüz gibi yapılandırdım.
Öncelikle Server Manager (Sunucu Yöneticisi)’i açalım. Ardından 2. seçenek olan Add Roles and Features’i açalım.
Add Roles and Features Wizard (Rol ve Özellik Sihirbazı) açıldığında ilk sayfada Sihirbaz ile ilgili bilgilendirme sayfası karşımıza geliyor. Next butonuna tıklayıp bu sayfayı geçelim. Bu sayfayı bir sonraki kurulumunda görmek istemiyorsanız “Skip This page default” seçeneğini işaretlerek “Next” butonuna tıklayıp bir sonraki adıma geçebilirsiniz.
Gelen sayfada “Role-based or feature-based installation” seçeneğini seçip devam edelim.
Bu sayfada Sunucu havuzundan hangi sunucumuza kuracağımızı seçmemizi ya da kurmak istediğimiz sanal bir sabit disk seçmemizi istiyor. Benim kurulum yaptığım sistemde tek sunucu olduğundan dolayı bu aşamada ilk seçeneği seçip geçiyorum.
Kurmak istediğimiz sunucu rolünü işaretlememiz isteniyor. DHCP Server rolünü kuracağız. Ok işareti ile gösterilen DHCP Server’in yanında bulunan kutucuğu işaretleyelim.
“Features(Özellik)” kurulumu yapmayacağımız için herhangi bir işaretleme yapmadan bu adımı geçelim.
Bu kısımda DHCP Server kurulumuna geçmeden önce, bilgilendirme ve dikkat etmemiz gereken huşulardan bahsediyor. Örneğin; statik IP ataması yapmamız gerektiğini belirtiyor. Bu adımı Next deyip geçelim.
Bu sayfada kuracağımız Roles ve Features (roller ve özellikleri)’ları belirtiyor. Üst kısımda bulunan “Restart the destination server automatically if required” seçeneği “Gerekirse sunucuyu yeniden başlat” anlamına geliyor. Eğer bu seçeneği işaretlersek kurmuş olduğumuz rol veya özellik aktif olması için yeniden başlatmak gerekiyorsa sistem kendini otomatik yeniden başlatacaktır. İşaretlemek veya işaretlememek sizin tercihinizdir. Kurmuş olduğumuz Rolü veya özelliği kullanabilmemiz için yeniden başlatma gerekirse işaretlemediğinizde elle yeniden başlatmanız gerekir.
Ben işaretleyip geçiyorum ve kurulum bittikten sonra sistem gerekirse yeniden başlayacaktır. “Install” butonuna tıklayıp kurulumu başlatalım.
Son iki resimde görüldüğü gibi kurulum başladı ve başarıyla tamalandı. Close tıklayıp Add Roles and Features Wizard (Roller ve Özellikler Kurulum Sihirbazı)’nı kapatalım.
Server Manager’da bir uyarı mevcut. Kurulumu tamamlamak için Şekilde gördüğümüz gibi tıklayalım ve “Complete DHCP Configuration”a tıklayıp devam edelim.
Bu adımda bilgilendirme olarak hangi grup üyeleri ile bu işlemi yapabileceğimizi belirtiyor. Ben domain ortamında, Administrator kullanıcısı ile kurulum yaptığımdan devam ediyorum. Bir sonraki adımda bizden Authorization işlemi yapacağımız kullanıcıyı belirtmemiz istenecek.
Ben kurulum yaptığım emrefirat.local domain ortamımdaki Administrator kullanıcısı ile devam ediyorum. Commit butonuna tıklayıp Authorization işlemini başlatalım.
Authorization işlemi başarılı bir şekilde tamamlandı. Eğer bir hata ile karşılaşılmış olsaydı, yani Authorization yapılmasaydı şekildeki resimde gösterdiğim gibi “Done” yazan kısımda “Failed” yazacaktı. Eğer böyle bir hata ile karşılaşırsanız authorization işlemi yapan kullanıcınızın yetkilerini kontrol edin ve gerekirse belirtmiş olduğu “DHCP Administrators” ya da “DHCP Users” gruplarının üyesi yapıp tekrar deneyin. Son olarak Close’a tıklayıp sihirbaz penceresini kapatalım.
Server Manager üzerinde, resimde göstermiş olduğum Tools altında bulunan DHCP Tool’unu açalım.
Gördüğümüz gibi dc01.emrefirat.local üzerinde DHCP rolümüz kurulmuş ve çalışıyor.
Fakat henüz herhangi bir Scope oluşturmadığımızdan dolayı DHCP Sunucumuz IP dağıtmayacaktır.
Bir sonraki yazımda Scope Nasıl Oluşturulur, detaylıca değineceğim.
Umarım açıklayıcı ve anlaşılır olmuştur. İyi çalışmalar dilerim.
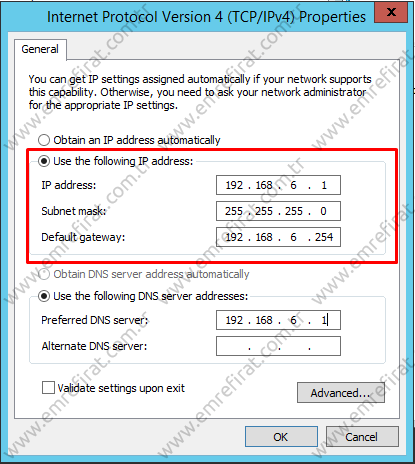


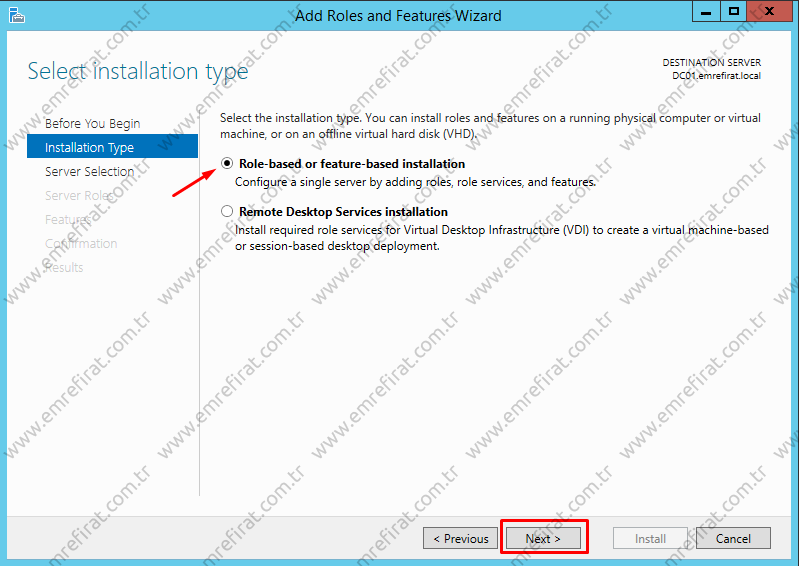




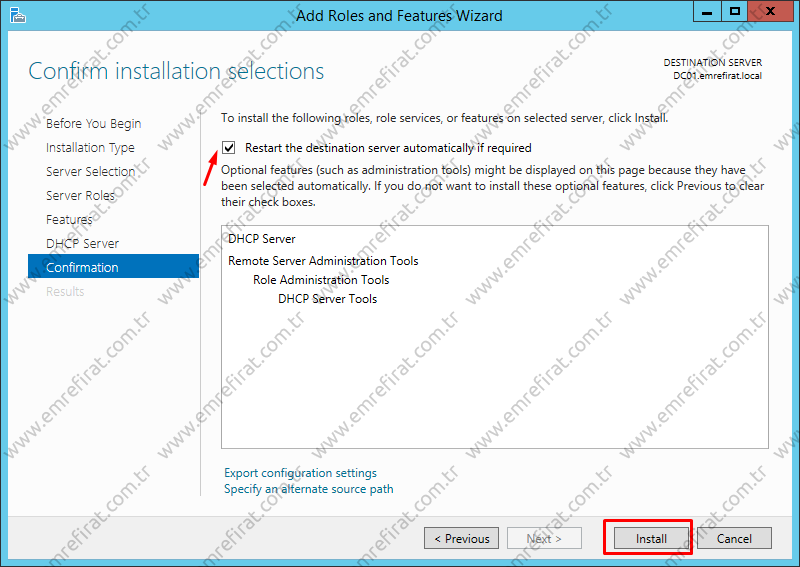

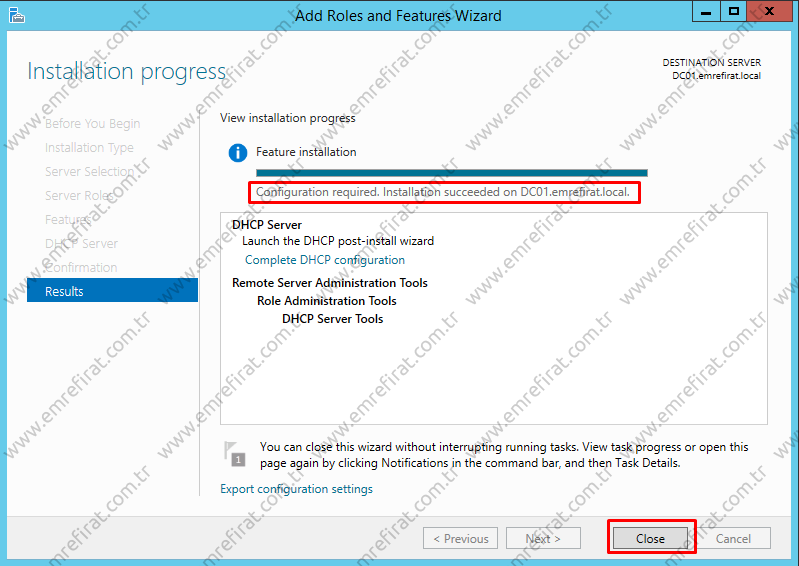
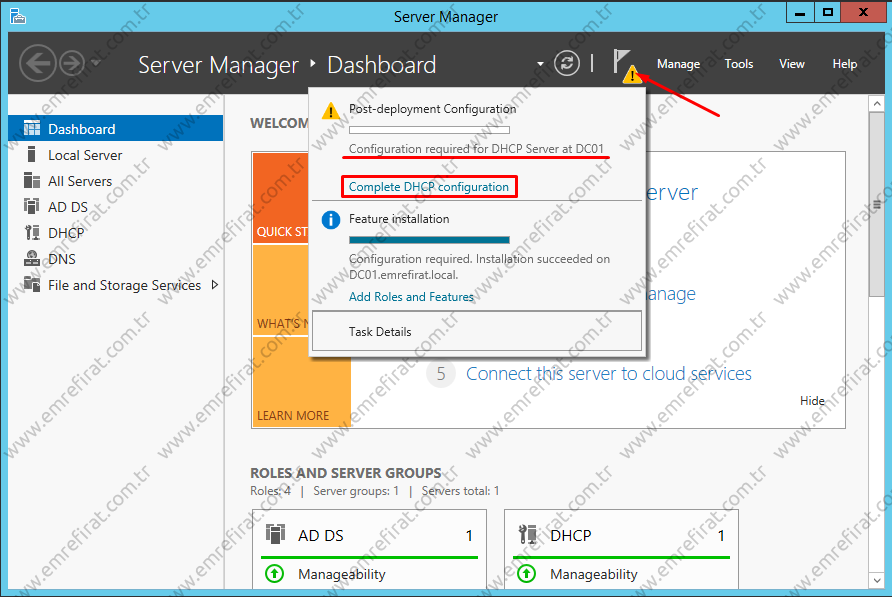
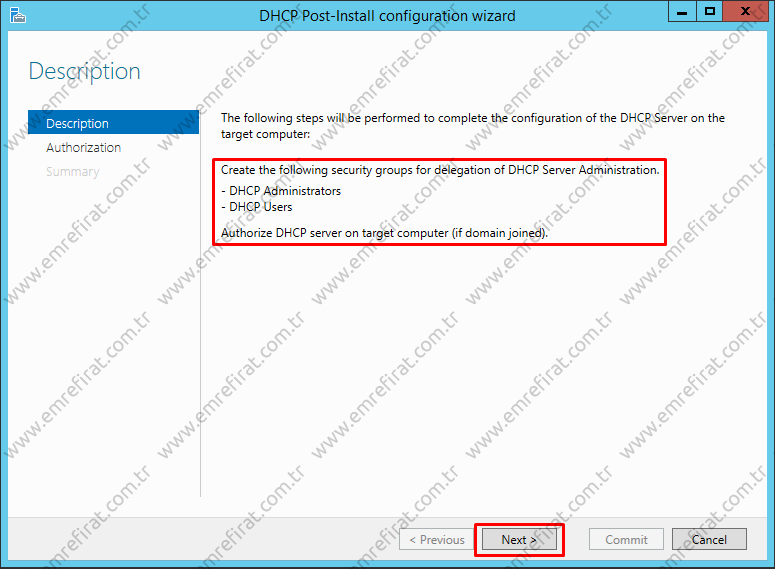


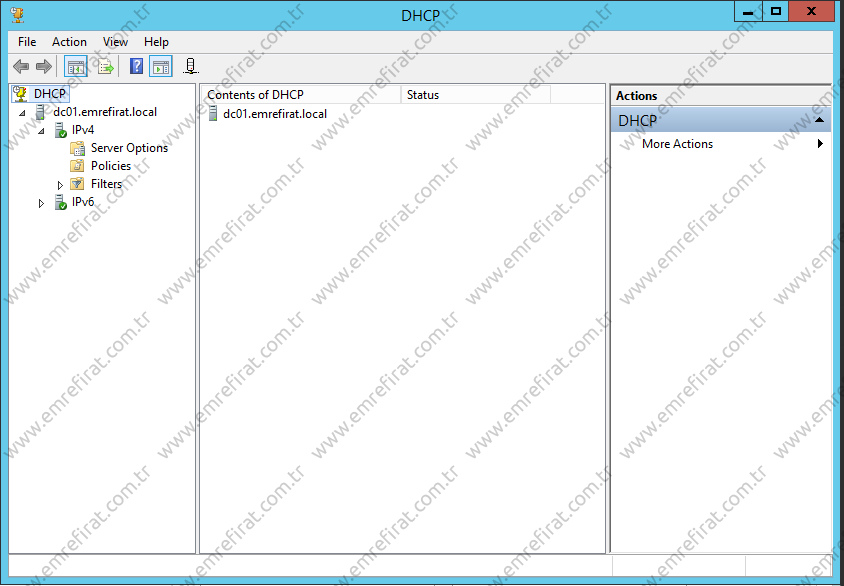
[…] Bir önceki yazımda Windows Server 2012 R2 üzerinde DHCP Server kurulumunu adım adım anlatmıştım. Şimdi DHCP Server kurulumundan sonra DHCP Serverda Scope Olusturma ve Temel Ayarlar nasıl yapılır, gerekli ayarlar nelerdir bunlara değineceğim. […]